GoProなどのカメラ機材を使って動画を撮影されている方で、次のようなことでお困りの方はいらっしゃないでしょうか。
- 撮りためた動画を、無料の動画編集ソフトを使ってスローモーション動画として書き出したい
そのような方におすすめしたいのが、Shotcutという無料の動画編集ソフトを使って書き出すという方法です。
ということで今回は、GoPro動画などをスローモーションにして書き出す方法について、無料の動画編集ソフトであるShotCutを使って簡単に記事にしていきたいと思います。
※本記事は一方法の紹介です。できる限り正確な情報に努めますが、本記事によって損害が生じた場合においても一切の責任を負いかねますので、ご了承ください。
Shotcutを公式サイトからダウンロード・インストールする
まずは編集に使うソフトを公式サイトからダウンロード・インストールします。
Shotcutでスローモーション動画を書き出す手順
動画をプレイリストに読み込む
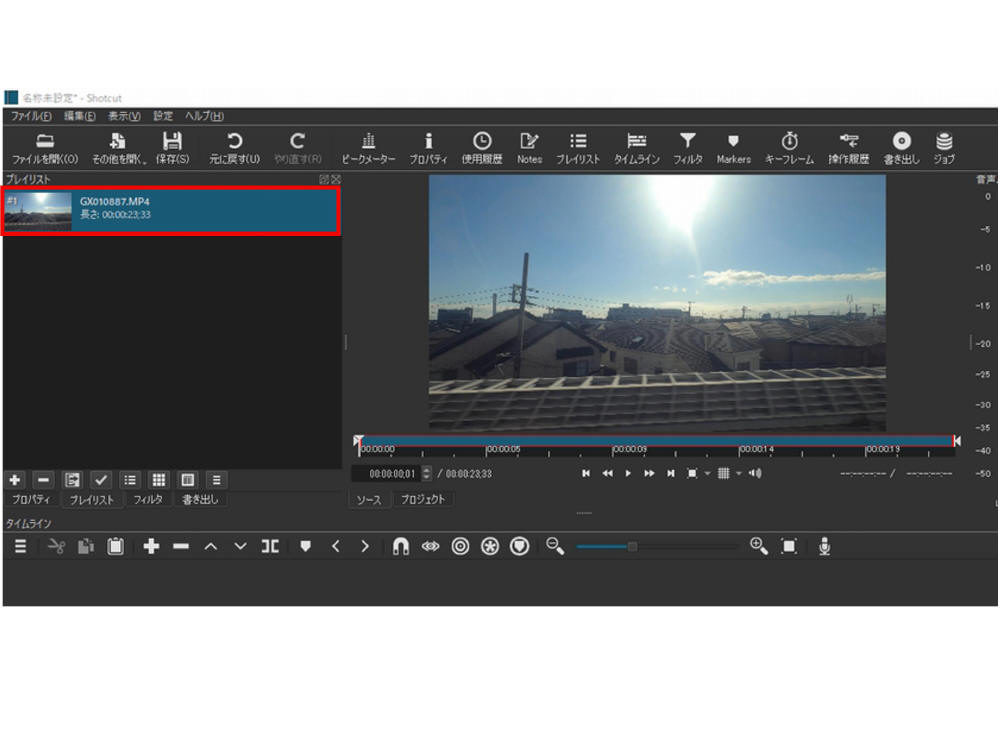
Shotcutが起動したら、プレイリストタブを開いて、ドラック&ドロップで動画を読み込みます。
プレイリストからタイムラインに動画を追加する
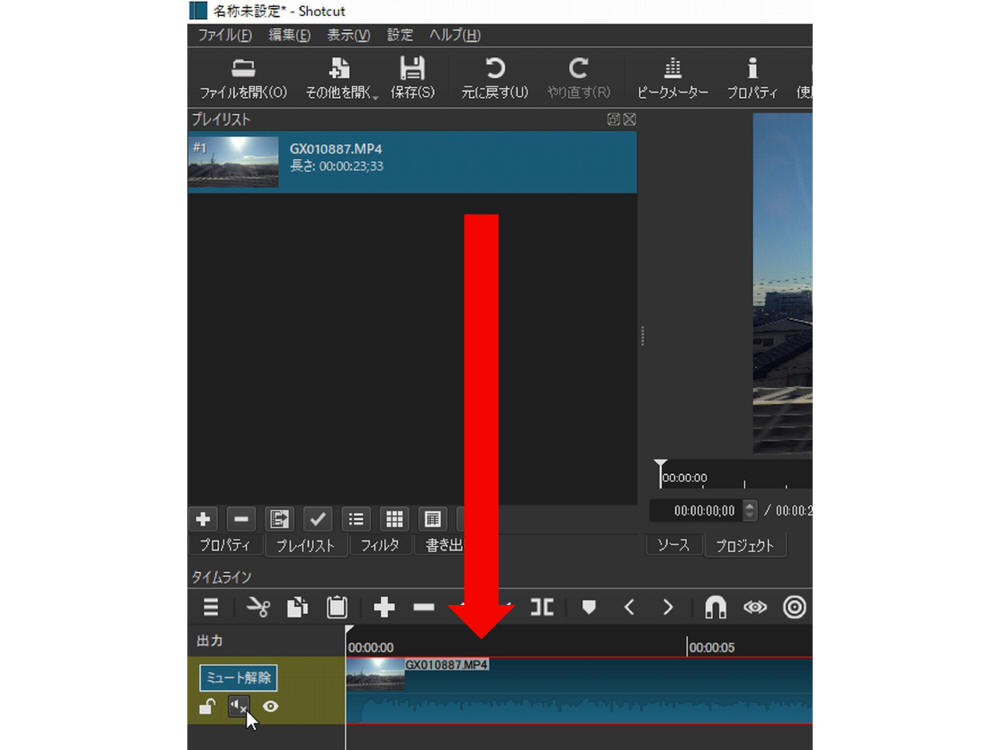
プレイリストに追加された動画を、下部にあるタイムラインに追加します。
(筆者の場合はミュートの動画を出力したいので、ミュートもしています)
プロパティで設定を変更する
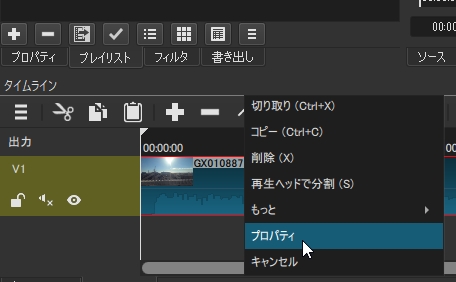
タイムラインに追加された動画の部分を右クリックしてプロパティを押します。

するとプロパティが開きますので、速度を調整します。
画像の場合は半分にしたいので0.5倍になります。
基本的にはこの操作だけでOKです。
書き出す

最後に、書き出しタブを開いて諸々の設定を行います。
その際、フレームレートに関する設定項目がありますが、詳細不詳のためお手数ですが、ご自身にてお調べ頂いたうえでご設定いただけれましたら幸いです。
(画像の場合では、フレームレートの変更はせずに出力する設定としていますが、編集前が60fpsで速度が0.5倍なので、単純に60×0.5=30fpsなのかなとも思いますが、詳細は分かりません。)
今回はファイルを書き出して、書き出し作業が終わり次第終了になります。
終わりに
ということで今回は、GoPro動画などをスローモーションにして書き出す方法について、無料の動画編集ソフトであるShotCutを使って簡単に記事にしてきました。
簡単な操作ですので、少しでも参考にしていただけましたら幸いです。
最後までブログを読んで頂き、ありがとうございました。
フォローお願いいたします
▽